Mobile Wallet
Mobile Wallet is a convenient way to use your credit card or debit card on your phone for contactless payment! After you complete a one-time setup, you only need to unlock your phone and hold it near the terminal to pay.
Set Up Mobile Pay
Most phones already have an app to upload your card to. Depending on your device, look for Wallet on iPhone, Google Pay, Samsung Pay, or Microsoft Pay to get started. Once your card is set up, simply look for the wireless payment symbol at checkout to know if the merchant accepts Mobile Wallet payments.
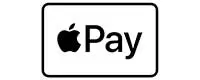
Set up Apple Pay:
- Open Wallet and tap Add.
- Follow the steps and enter your information. If you are asked to add the card you use with iTunes, simply enter its security code.
- Select Next and follow the prompts for verification. When you have the information, go back to Settings > Wallet & Apple Pay and tap your card.
- After Bay Federal verifies your card, tap Next.
- That's it! You are now ready to start using Apple Pay.
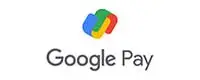
Set up Google Pay:
- Open the Google Pay app.
- If you have multiple Google Accounts, you may need to select the account to which you wish to add your card information. To do so, touch your name at the top left of the app and choose the account to which you want to add a card.
- At the bottom right, tap +.
- Tap Add a credit or debit card.
- Use the camera to capture your card info or enter it yourself.
- If you’re asked to verify your card, choose a verification method from the list.
- Find and enter the verification code.
- That's it! You may now start using Google Pay.
Note: After you add a card, you might see a small temporary charge on your account. It is an additional verification step. It won’t affect your balance and will disappear soon after.

Set up Samsung Pay:
- Launch the Samsung Pay app.
- Select ADD > Add a credit card or debit card.
- Input your card information by using the camera on your phone and aligning your card inside the frame, or enter your card information manually.
- Review the Terms of Service.
- To authenticate your identity, select your desired verification method and follow the prompts.
- That’s it! You may now start using Samsung Pay.
Mobile Wallet FAQs
Yes, very. Mobile Wallet technology encrypts your card information for every transaction.
Plus, you can set up a passcode, face scan, or fingerprint lock on your device as an additional security measure.
Mobile Wallet apps allow only one image for any card type, so you will see a default image featuring the Santa Cruz Beach Boardwalk when you add your debit card.
You may confirm the image you are seeing is your debit card by looking for the last four numbers of your card on the bottom left of the Boardwalk image.
Mobile Wallet is a free member benefit at Bay Federal! We do not charge a fee to use this service
If you have Mobile Wallet set up and your device is lost or stolen:
- Call our Member Service Center at 831.479.6000, option 3, immediately.
- After business hours, please call 1.866.883.4414.
Because of the way Mobile Wallet technology works, we will be able to put a hold on the encrypted version of your card, while your physical card will remain active.
Depending on your device, Mobile Wallet technology uses one of several wireless communication methods (for instance, radio-frequency identification) to transmit encrypted card information to the payment terminal.