Credit and Debit Card FAQs
General Credit and Debit Card FAQ
If your card is lost or stolen, please call us immediately.
During Bay Federal business hours, call our Member Service Center at 831.479.6000 or 888.4BAYFED.
After business hours, please call 1-866-883-4414.
If you recognize the charge but disagree with the amount, you can use the online transaction dispute feature located in BayFedOnline and BayFed Mobile. You may also contact our Member Service Center at 831.479.6000, or visit any Bay Federal branch location.
If you see a charge on your account that you do not recognize and suspect the unauthorized use of your card, please call Bay Federal as soon as possible at 831.479.6000, or visit any Bay Federal branch location. You can also use the online transaction dispute feature located in BayFedOnline and BayFed Mobile.
The online transaction dispute feature is available within BayFedOnline and BayFed Mobile.
- Log in to BayFedOnline and navigate to Additional Services
- Select Transaction Dispute
- Log in to BayFed Mobile app and navigate to My Services
- Select Transaction Dispute
There is a 2% International Transaction Fee to exchange currency for any transaction originated by merchants outside of the United States with a debit card. There is no fee for international transactions performed with a Bay Federal Visa Credit Card.
This exchange fee includes purchases on debit cards performed in person at a POS Terminal, ATM withdrawals at ATMs located outside of the US, and internet purchases from merchants located outside the US.
An international Card Transaction is assessed even on online purchases made within the United States but where the merchant is located internationally.
There is a 2% International Transaction Fee to exchange currency for each transaction originated in a foreign country on a debit card. This exchange fee applies to debit card purchases in person at a POS Terminal, ATM withdrawals from ATMs located in a foreign country, and Internet purchases made from companies located in a foreign country.
Please note that making a withdrawal from an ATM with your credit card is a cash advance and additional fees may apply, however credit card transactions do not carry an additional International Transaction Fee.
If you plan to travel outside of your normal area please call the Member Service Center at 831.479.6000 or 888.4BAYFED, at least one day in advance of your scheduled travel in order to prevent your card from being blocked while you are traveling. Providing us with your travel plans will help prevent your card from being declined in most situations.
Please call our Member Service Center at 831.479.6000 or 888.4BAYFED, during business hours for assistance if you believe your card has been declined in error.
If you received an Adverse Action Notice and do not understand why your credit limit was revoked, please call our Member Service Center at 831.479.6000. Once your credit card has been revoked due to disclosure of an inability to make contractual payments or past payment performance, you will not be able to have your credit card limit reinstated. Instead, you may apply for a new credit card at any Bay Federal branch or in BayFedOnline.
Visa Account Updater is a service that works with participating merchants to automatically update cardholder information and allow recurring payments to continue without interruption. For more information or to opt out of this service, please visit our Account Number Changes page.
With the Visa Account Updater service, whether your card information will update when you get a new card depends on the merchant. However, there is a chance they already have your new card number!
Because a list of participating merchants is not available to members, we recommend contacting all of the merchants that have your card on file for recurring payments or one-click purchases to confirm they have your updated card information.
If you are experiencing financial difficulties, you may qualify for temporary assistance through Bay Federal’s Consumer Preservation Program.
To qualify, you must:
Have made a minimum of 12 payments to the Credit Union on your credit card account.
Have sufficient income to qualify for relief.
Note: All borrowers and co-borrowers must sign the Consumer Preservation Program Application and submit supporting income and hardship documentation.
General Credit Card FAQ
Yes, you may pay your Bay Federal Visa Credit Card bill by transferring funds from one of your Bay Federal accounts in BayFedOnline.
In BayFedOnline:
Navigate to the Move Money tab and select Make a transfer. In the move money box select From to choose the account that you want to pay from, and then select your credit card in the To drop down menu. Select the minimum due bubble, or enter the amount to pay, and select Make transfer. Finally, select Confirm and your payment will be made.
You also have two other options to access the Move Money box:
- From the My Accounts window click on the Make a transfer link (located directly above the balances) or,
- Click on your credit card from the Loans window and then on the Make a transfer link from the credit card history page.
If you pay your Bay Federal Visa Credit Card using the Move money tool, the payment will be applied to your card by the end of the business day.
In the BayFed Mobile App:
- Select Make a Transfer.
- Choose which account you want to pay from and which loan you wish to pay.
- Enter the amount and select Transfer.
The minimum monthly payment is 2.5% of your billing cycle ending balance if you have a personal credit card. The minimum payment is equal to 4% of the billing cycle ending balance for business credit cards.
Taking an advance from your credit card is easy!
In BayFedOnline and the BayFed Mobile App, simply transfer the amount you wish to draw from your credit card line of credit to the account of your choice.
You may also take a cash advance by visiting a branch for assistance with the transaction, or by visiting any financial institution that accepts Visa.
Please note that cash advance fees will apply.
You may make a one-time payment though our Loan payment feature.
In BayFedOnline:
- Move the cursor over the Move Money tab and select Loan Payment.
- You will be directed to a welcome screen; simply click Get Started to begin.
BayFed Mobile App:
- Select More from the bottom menu and select Move Money from the top navigation menu.
- Choose External Loan Payment from the list of options.
From the Loan payment-add account box:
- Select the type of account you are using to pay from (checking, savings, Money market, etc.)
- Enter your bank name or routing number.
- Enter your account number.
- Confirm your account number.
- Select Continue.
From the Loan Payment box:
- Select the account you would like to pay with from the Pay From drop down.
- Select the loan you would like to pay from the Pay Loan drop down.
- Enter the amount (amount defaults to minimum due for credit cards).
- Enter the date when you would like the payment made.
- Select the Terms and Conditions link.
- Once the Terms and Conditions have been read, select the I agree to the terms and conditions box.
- Select Continue.
Yes, you may transfer the balance from other accounts to your credit card, subject to your total credit limit. Please complete the Credit Card Balance Transfer Sheet and submit it to any branch during normal business hours.
If you would like to add a card holder to your credit card account, please complete the Authorized User Form and submit it to any branch during normal business hours. If you wish to authorize an additional user who is not a Bay Federal member in good standing, the individual must come to a branch for identification purposes.
Mobile Wallet FAQ
Yes, very. Mobile Wallet technology encrypts your card information for every transaction.
Plus, you can set up a passcode, face scan, or fingerprint lock on your device as an additional security measure.
Most phones already have an app to upload your card to. Depending on your device, look for Wallet on iPhone, Google Pay, Samsung Pay, or Microsoft Pay to get started.
How to set up Apple Pay in Wallet:
- Open Wallet and tap Add.
- Follow the steps and enter your information. If you are asked to add the card you use with iTunes, simply enter its security code.
- Select Next and follow the prompts for verification. When you have the information, go back to Settings > Wallet & Apple Pay and tap your card.
- After Bay Federal verifies your card, tap Next.
- That's it! You are now ready to start using Apple Pay. Simply look for the wireless payment symbol at checkout to know if the merchant accepts Mobile Wallet payments.
How to set up Google Pay:
- Open the Google Pay app.
- If you have multiple Google Accounts, you may need to select the account to which you wish to add your card information. To do so, touch your name at the top left of the app and choose the account to which you want to add a card.
- At the bottom right, tap +.
- Tap Add a credit or debit card.
- Use the camera to capture your card info or enter it yourself.
- If you’re asked to verify your card, choose a verification method from the list.
- Find and enter the verification code.
- That's it! You may now start using Google Pay. Simply look for the wireless payment symbol at checkout to know if the merchant accepts Mobile Wallet payments.
Note: After you add a card, you might see a small temporary charge on your account. It is an additional verification step. It won’t affect your balance and will disappear soon after.
How to set up Samsung Pay:
- Launch the Samsung Pay app.
- Select ADD > Add a credit card or debit card.
- Input your card information by using the camera on your phone and aligning your card inside the frame, or enter your card information manually.
- Review the Terms of Service.
- To authenticate your identity, select your desired verification method and follow the prompts.
- That’s it! You may now start using Samsung Pay.
How to set up Microsoft Pay:
- Open the Microsoft Pay app.
- Swipe right to Payment.
- Select + in the bottom right corner of the screen to add a card.
- Select the type of card you would like to add.
- Input your card information using the camera on your smartphone, or by manually entering the information.
- If prompted, follow the steps for verification.
- That's it! You may now start using Microsoft Pay. Simply look for the wireless payment symbol at checkout to know if the merchant accepts Mobile Wallet payments.
Mobile Wallet apps allow only one image for any card type, so you will see a default image featuring the Santa Cruz Beach Boardwalk when you add your debit card.
You may confirm the image you are seeing is your debit card by looking for the last four numbers of your card on the bottom left of the Boardwalk image.
Mobile Wallet is a free member benefit at Bay Federal! We do not charge a fee to use this service.
If you have Mobile Wallet set up and your device is lost or stolen:
- Call our Member Service Center at 831.479.6000, option 3, immediately.
- After business hours, please call 1.866.883.4414.
Because of the way Mobile Wallet technology works, we will be able to put a hold on the encrypted version of your card, while your physical card will remain active.
EMV Chip Card FAQ
- When you receive your new chip card in the mail, make sure to activate it and choose your private PIN as soon as possible. Instructions will accompany your card when it arrives.
- Once you've activated your new card, safely dispose of your old card.
- If you have any automatic payments or subscriptions that will charge your old card, you will need to update them with your new card number.
Your new card features an embedded chip that improves security every time you make a purchase at a chip enabled terminal. The chip technology creates a unique code for each transaction that is difficult to duplicate, reducing the risk of fraudulent charges on your account.
1. Insert your chip card into a chip-friendly reader.
2. Approve the Amount
3. Follow the prompt to enter your PIN or to sign.
4. Remove your chip card when prompted.
You will select a Personal Identification Number (PIN) during the activation process, by calling 866.883.4414. If you would like to change your PIN in the future, please call this same number and follow the voice prompts.
Yes. The 16 digit card number has changed. If you have recurring charges with merchants or other financial institutions that are connected to your card number, please update them with your new card information to ensure no payments are missed or become delinquent.
Yes. Just swipe your card’s magnetic strip, like you would with your old card. Online purchases will still work the same way they did with your old card.
The merchant or terminal will indicate which method you should use. If unsure, swipe your card. If the terminal is chip enabled, it will recognize that your card has a chip and prompt you to insert the card.
Yes. You can still use your card at ATMs for all the services you are used to. Normal fees may apply.
If you notice an unauthorized charge on your statement or account, please call Bay Federal as soon as possible at 831.479.6000 or 888.4BAYFED.
Use your chip card at all the same merchants you do now by inserting the card into card terminals that are chip enabled or swiping your card at merchant locations that have not yet switched to chip-enabled card terminals. You can also use your card as you did before for online payments, telephone payments, and at ATMs.

Credit & Debit Card Related Forms
-
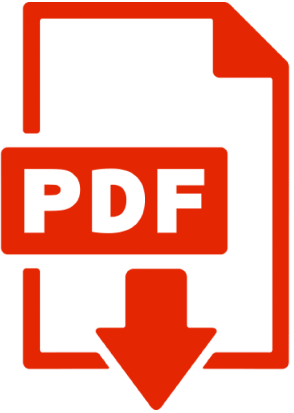
Pre-authorized Credit Card Payment ACH Request
PDF, 91.39 KB -
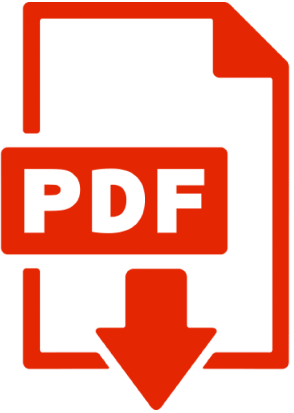
Visa Authorized User Form
PDF, 79.03 KB -
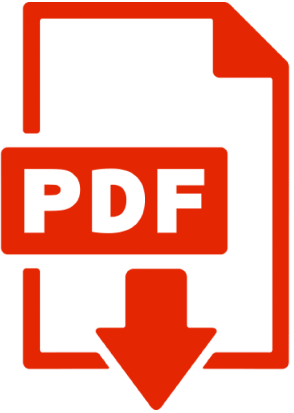
Credit Card Balance Transfer Sheet
PDF, 118.66 KB